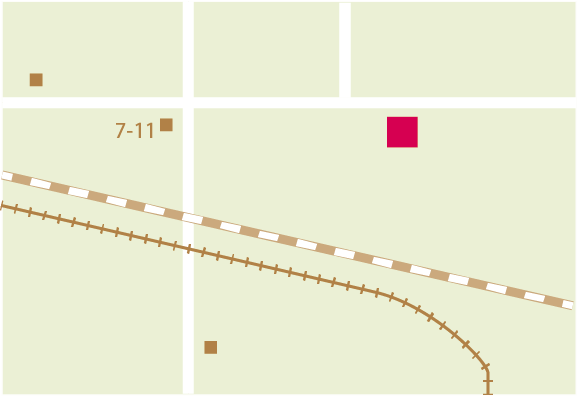アピアランス機能を使った鉄道路線の簡単な描き方
台北、三宅デザインの三宅健司です。今日は台湾の初心者デザイナーに向けて、
鉄道路線の簡単な書き方を解説します。(中国語は中国語ページに載せています)
イラストレーターで地図を描くことがよくあります。
鉄道の路線も必要になることも多いと思います。
鉄道路線でも区別のために飾りつきの線を使うことがありますね。
イラストレーターでは、アピアランス機能を使って、簡単にそのような鉄道路線を描くことが出来ます。
中級以上の方はほとんどの方が知っている機能だと思いますので、 読まずに飛ばして結構です。
イラストレーター初心者の方、アピアランスをあまり使ってない方、
しっかりこの機会に覚えてください。
練習するのは、この2種類の鉄道路線です。
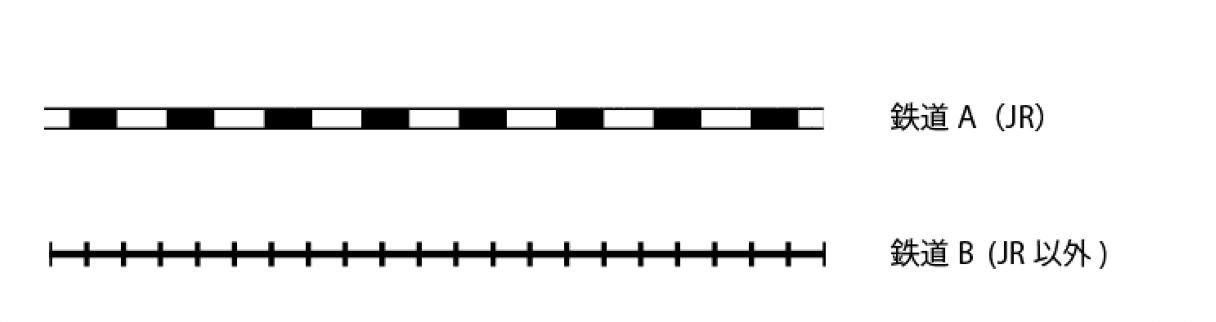
以前、初心者のデザイナーが、アピアランス機能を使わずに上のような、鉄道路線を書いているのを見たことがあります。
かなり手間がかかるし、ミスに繋がります。また後で色変更や、曲線の微調整などをする時に、大変面倒なことになります。
面倒に思えるかもしれませんが、アピアランス機能を使ったほうが、キレイに素早く仕上がるのです。
では、アピアランス機能を使って、描き方を説明します。
●まず、鉄道路線A を描いてみましょう。
日本ではJRはこのデザインで表されることが多いです。

アピアランスウインドウを開きます。
1.例では9pxの太さの線をまず描いています。
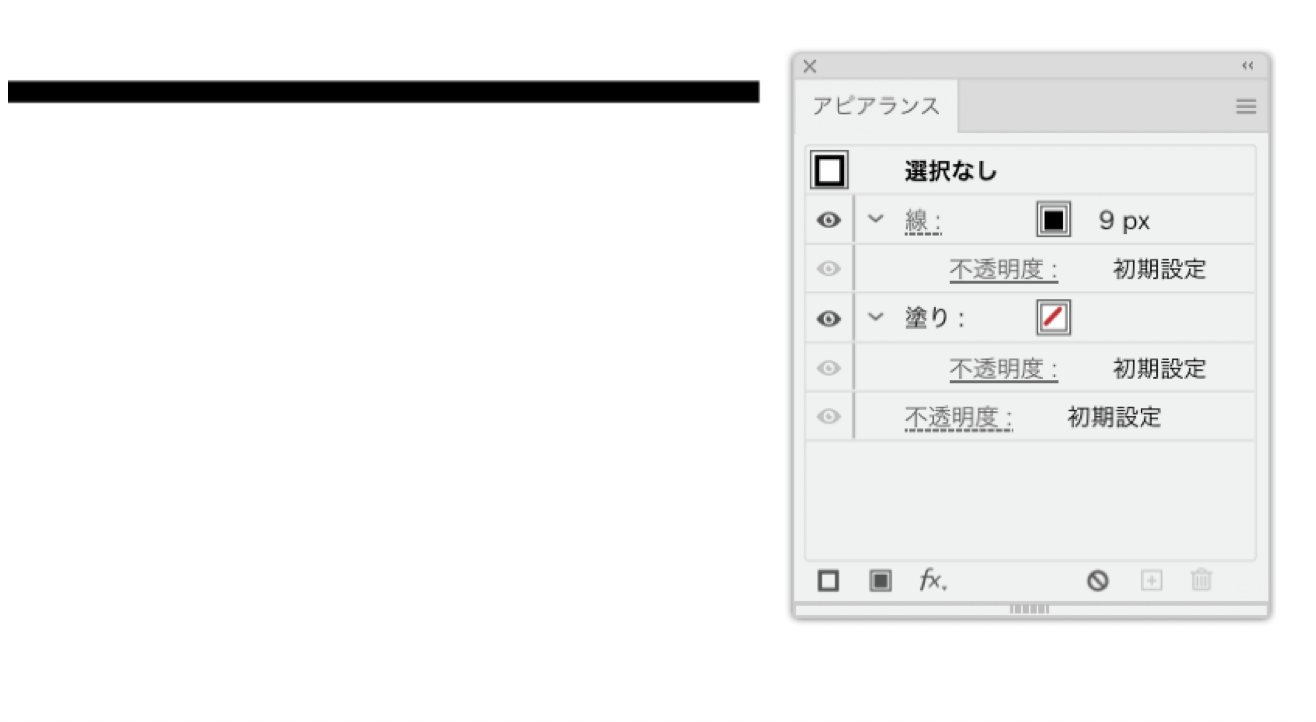
2.その線をアピアランス上でコピーします。
3.上の線の色を白に、太さを7pxにします。
4.白線を破線にします。(設定は図参照)
出来上がりです。
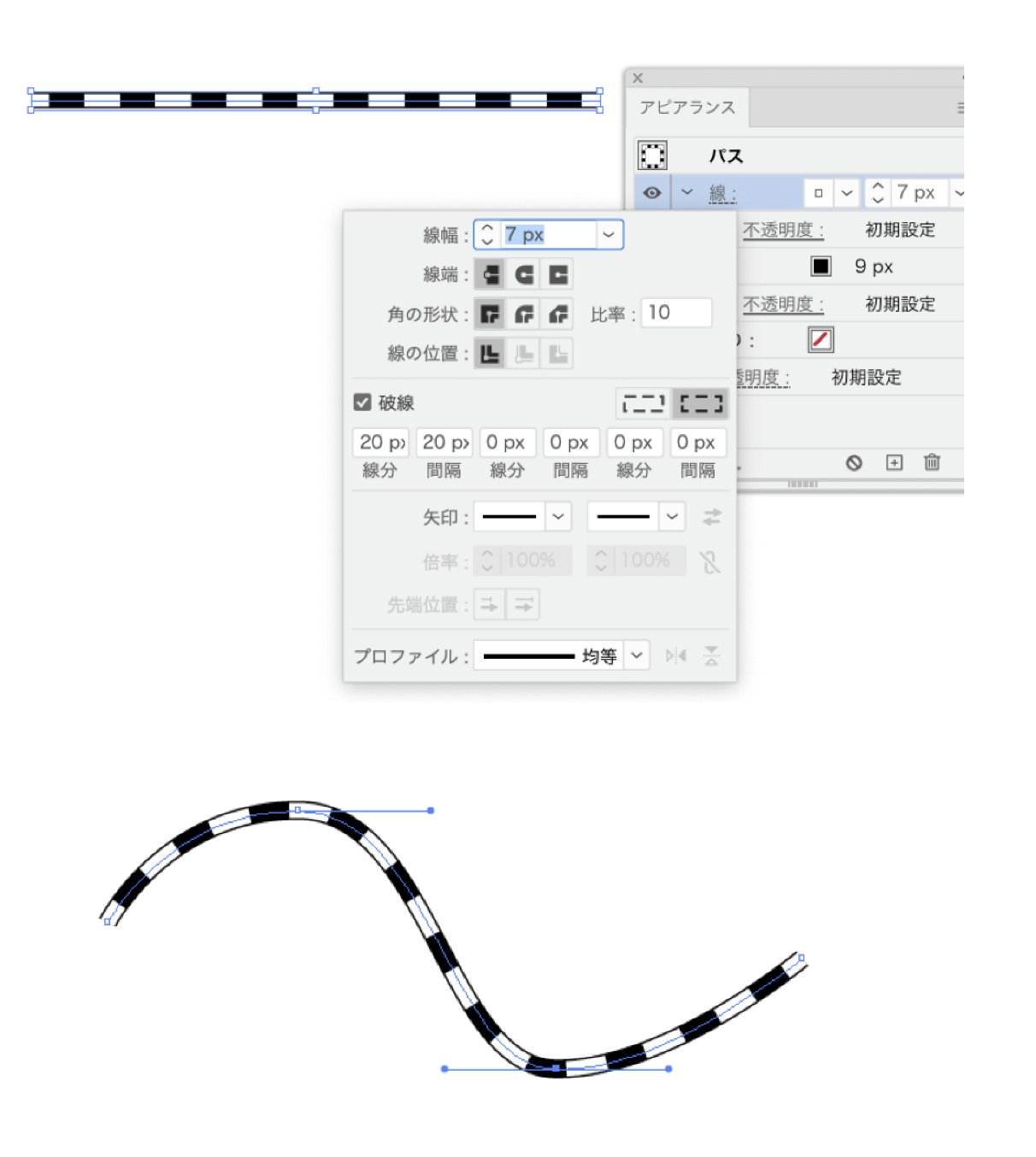
もちろん曲線でも、同じ手順で出来ます。
普通に線を重ねたのと違い、一つの線なので、後で曲線のパスを変更するときも、簡単です。
線の太さは用途と好みで決めてください。
●次は鉄道路線Bの描き方です。
日本ではJR以外の路線に使うことが多いです。
1.まず3pxの太さの線を描きます。
2.その線をアピアランス上でコピーします。
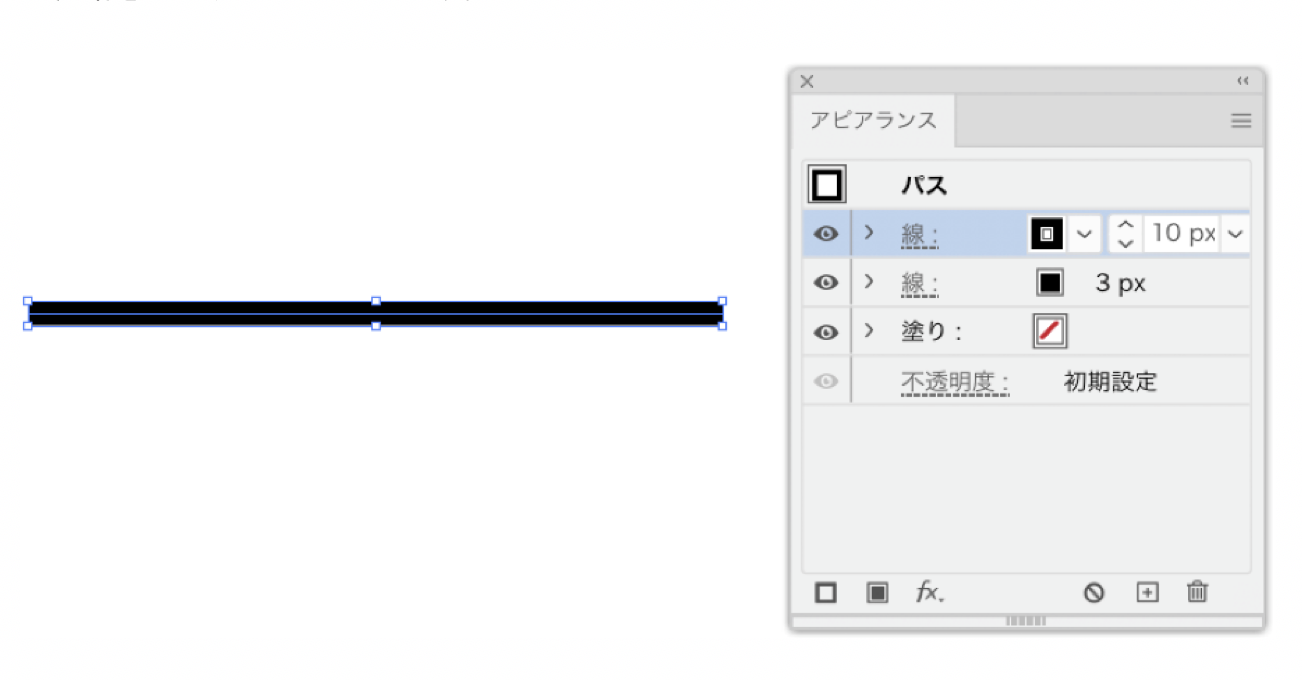
3.上の線の色を黒に、太さを10 pxにします。
4.線を破線にします。(設定は図参照)
出来上がりです。線の太さは用途と好みで決めてください。
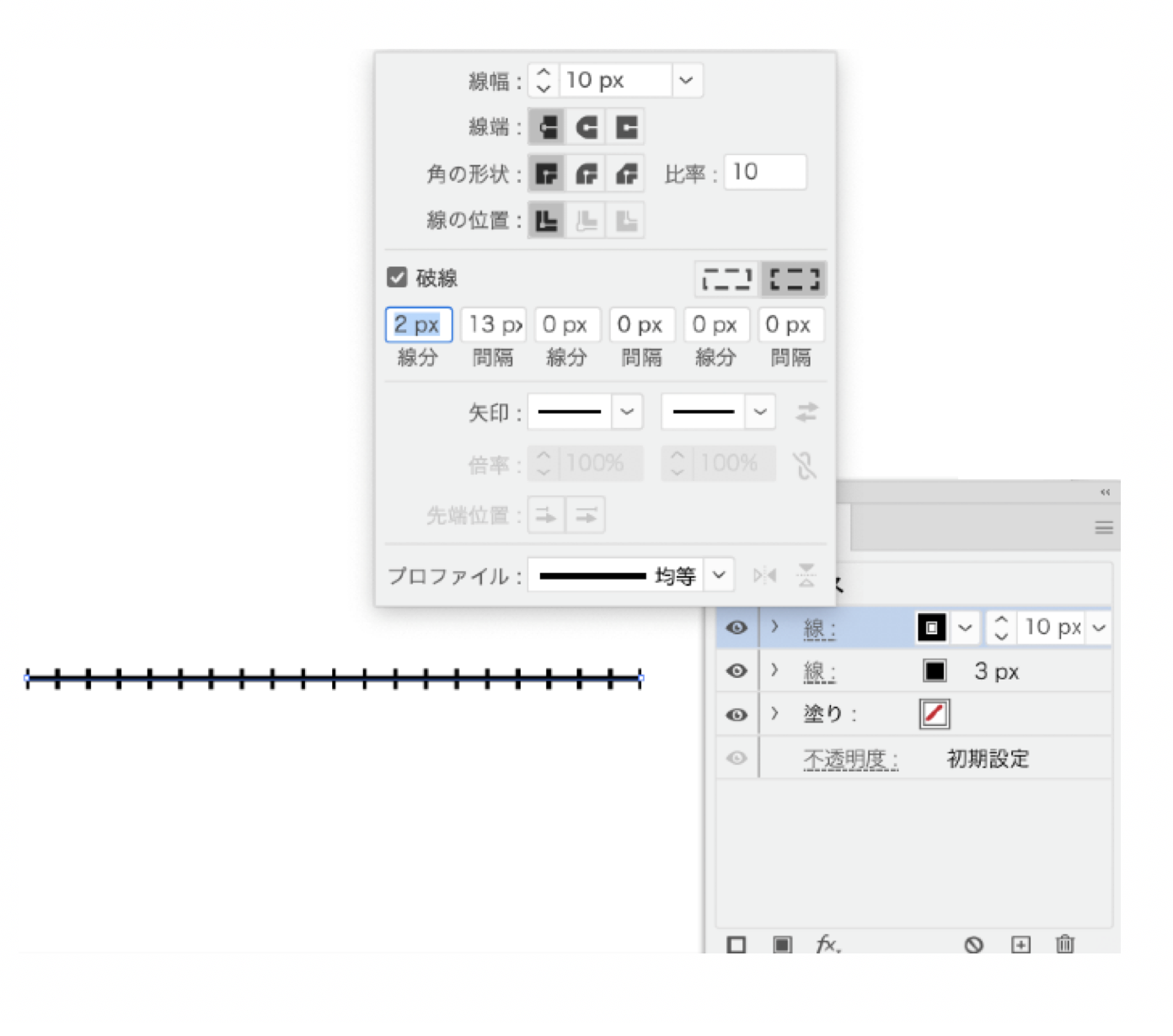
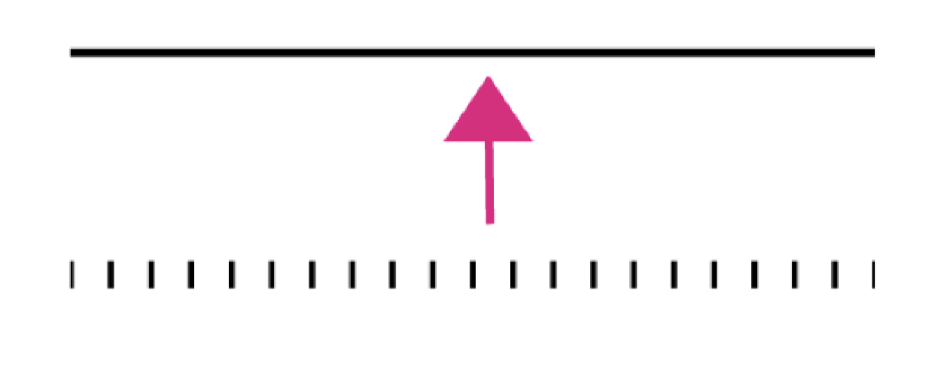
要するに、3 pxの普通の線の上に10 pxの破線が図のように乗った状態です。
覚えてしまえば、簡単ですね。
普通に線を重ねても、同じ様にかけますが、時間がかかるし、
後からの修正が難しくなります。
アピアランスを使えば、後から、曲線の曲がり具合や、色、太さなど、自由に修正できます。
ついでにもう一つ、便利な機能です。
これまでに作った、道路と鉄道路線をグラフィックスタイルに登録してみましょう。
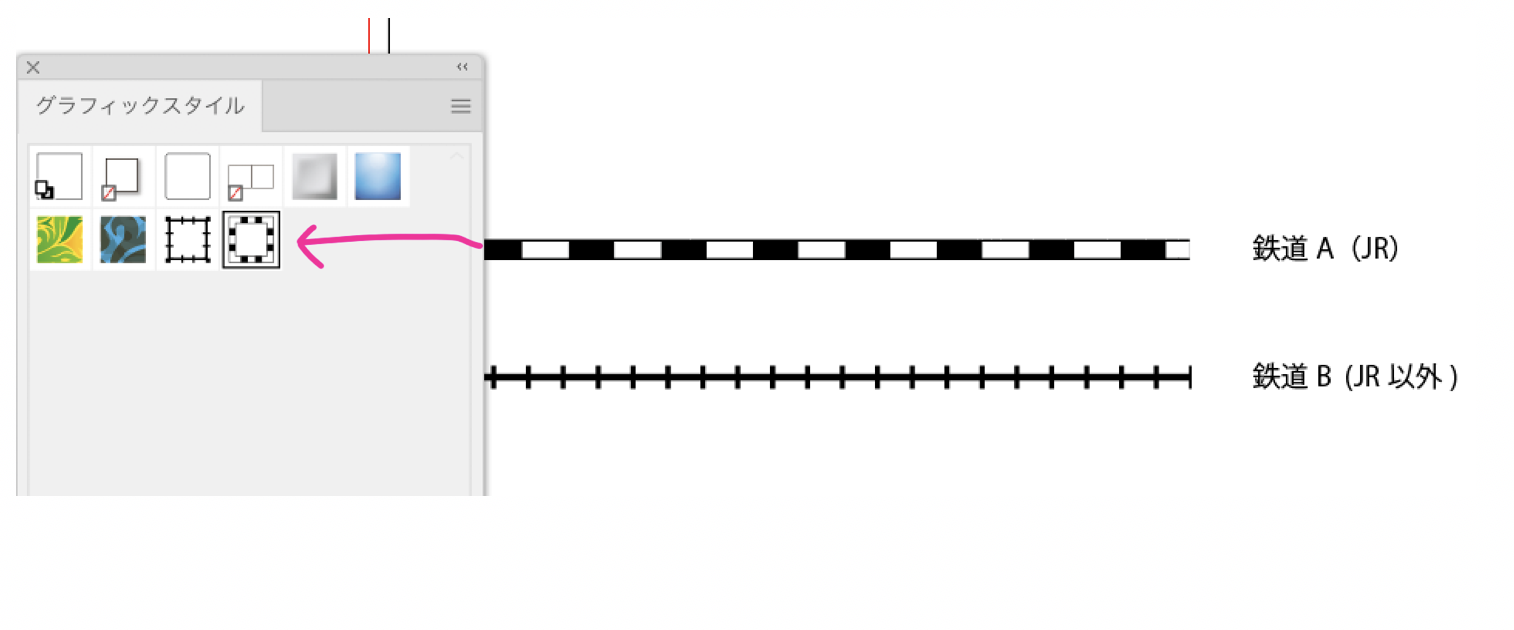
登録は簡単です。グラフィックスタイルのウィンドウを開けて、
書いた路線図をドラッグするだけです。(上の図参考)
一度制作した、鉄道路線のパターンを登録しておけば
下の図のように普通に線を描き、グラフィックスタイルを選ぶだけで、
先程登録したスタイルに簡単に素早く変更できます。
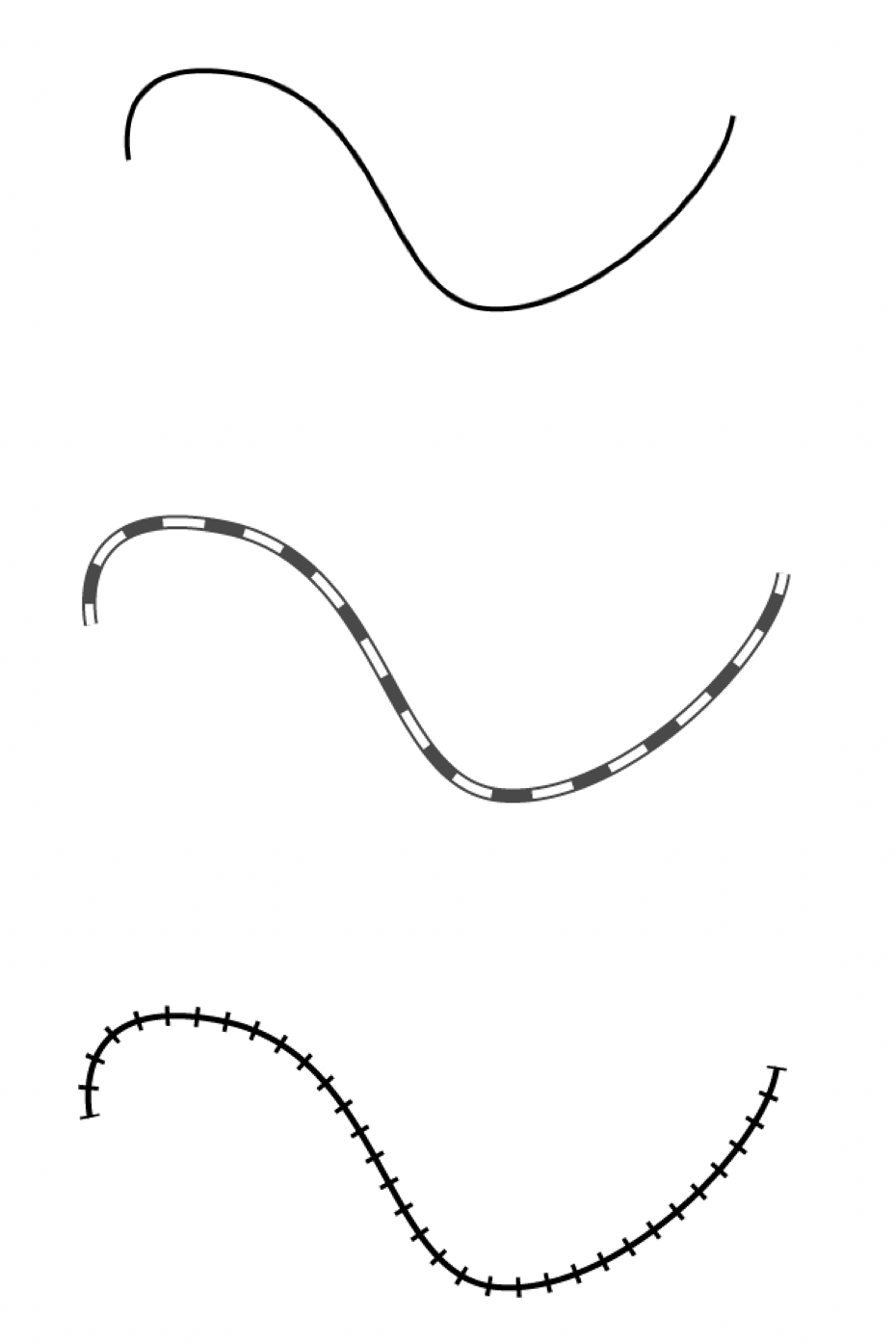
さて、いかがでしたか?
アピアランスとグラフィックスタイルは地図の鉄道路線制作に欠かせない機能です。
よく覚えておいてくださいね。